Power BI wil het zo makkelijk mogelijk maken voor iedereen om data te analyseren. Daarom rollen ze ook steeds meer AI-functionaliteiten uit die het makkelijker zouden moeten maken om Power BI te gebruiken en om inzichten te halen uit jouw data. In deze blog heb ik er een paar interessante uitgepikt om ze te testen.
Deze eerste visualisatie is ontworpen om na te gaan welke factoren de meeste invloed hebben op een bepaalde uitkomst. In dit voorbeeld wil ik weten welke factoren bijdragen tot een return om uiteindelijk het aantal returns te minimaliseren.
In het “uitleg door” vak heb ik alle variabelen toegevoegd waarvan ik dacht dat ze invloed zouden kunnen hebben op het aantal returns. Dit zijn in dit geval factoren zoals; productcategorie, prijs, het volume dat is aangekocht, in wat soort winkel het is aangekocht, ect. Ik raad je aan om hier zo veel mogelijk variabelen toe te voegen, je zou wel eens tot inzichten kunnen komen die je niet had verwacht. In dit voorbeeld zien we dat het aankoopvolume de grootste invloed zou hebben op returns.
Links op de visual zie je welke factoren het meeste invloed hebben op returns. In dit voorbeeld zie je dat aankopen met een volume tussen 78 en 96 stuks 7x meer kans hebben op een return. Op het staafdiagram rechts worden de verschillende categorieën binnen sales quantity vergeleken (voor numerische variabelen zoals deze maakt Power BI de categorieën zelf).
Iets wat je heel goed in het oog moet houden, en dat in dit voorbeeld ook goed wordt geïllustreerd, is dat je er zeker van moet zijn dat je categorie groot genoeg is om representatief te zijn. De categorie sales quantity 78-96 heeft namelijk maar een totaal aantal sales van 378 terwijl alle andere categorieën een totaal hebben in de 10- of 100- duizenden. Dit eerste inzicht is dus verwaarloosbaar.
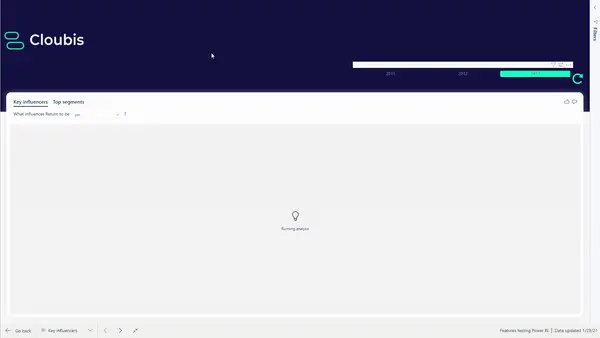
Een tweede functionaliteit die ik wil uittesten is Q&A. Power BI wil het zo gemakkelijk mogelijk maken voor gebruikers om data te visualiseren. Daarom hebben ze de Q&A functie ontworpen. Deze laat jou toe om een visual te creëren door een vraag te stellen aan Power BI. Het programma help door voorbeeldvragen voor te stellen of door kolommen voor te stellen wanneer je begint te typen. Er zijn twee manieren waarop je de Q & A functie kan gebruiken:
Net als eender welke andere visual kan je Q & A gewoon toevoegen aan een rapport. Zo kunnen eindgebruikers hier visuals maken die ze missen in het rapport of die niet vaak genoeg worden gebruikt om permanent toe te voegen.
Power BI zal altijd proberen om de beste visual voor elke vraag te creëren. Wanner ik hem vraag om de sales per land weer te geven kiest het programma voor een staafdiagram. Maar als je zelf wil kiezen kan je op het einde van de vraag altijd de naam van de visual toevoegen. Zo heb ik ervoor gekozen om de sales per land op een kaart weer te geven.
De tweede manier om dit te gebruiken is om snel gewone visuals aan te maken. Daarvoor klik je bovenaan in het lint op “ask a question”. Je kan hier op dezelfde manier vragen stellen. Power BI zal dan in het rapport de visual aanmaken.
Deze functie werkt heel goed om snel simpele visuals aan te maken, maar ik raad ze niet aan om complexere vragen weer te geven. Ik vroeg bijvoorbeeld om de sales weer te geven per land en per productcategorie. Deze visual is al veel minder overzichtelijk en zou je beter anders weergeven. Je zou dit kunnen proberen door de vraag aan te passen, maar je bent dan langer bezig dan als je het manueel zou doen.
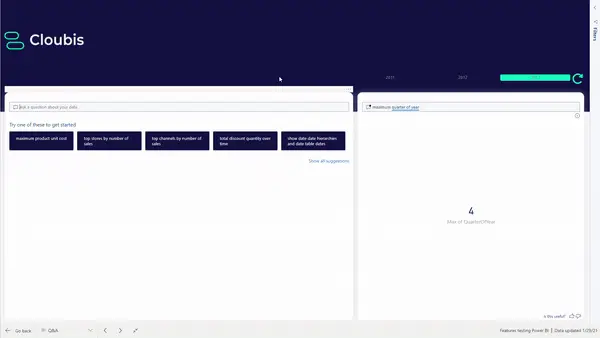
Deze derde visual is ideaal om bijvoorbeeld na te gaan waar opbrengst vandaan komt op verschillende niveaus. In dit voorbeeld is dat de sales amount per regio, dan een niveau verder per regio het soort winkel. Nog een niveau verder per soort winkel de productcategorie, en zo verder tot op productniveau. Deze visual zou ook heel handig zijn om een conversion funnel weer te geven of een bepaalde hiërarchie.
Op zicht is de decomposition tree geen AI visual, maar dat hang af van hoe je hem gebruikt. Je kan ofwel zelf de volgorde kiezen waarop je de verschillende niveaus weergeeft. Of je kan dit ook aan Power BI overlaten. Wanneer je op het plusje klikt om een niveau toe te voegen heb je ook de keuze om op hoge waarde of lage waarde te klikken. Als je op hoge waarde klikt zal Power BI het niveau kiezen met de hoogste waarden voor sales amount (in dit geval is dat continent name). Kies je voor lage waarde, dan geeft Power BI het niveau weer met de laagste waarden (in dit geval product name). Deze functie is handig als je bijvoorbeeld snel een diagram wil opstellen, of als je bijvoorbeeld snel wil kunnen zien welk product per winkel het slechtste presteert.
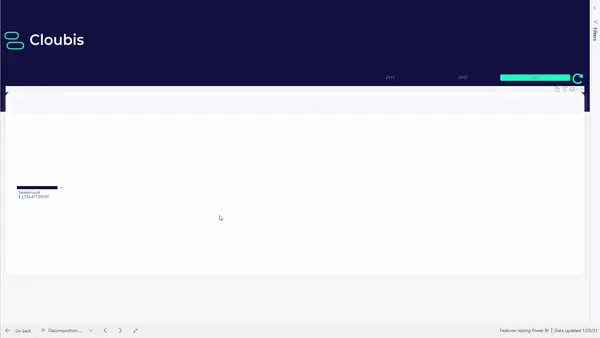
Als vierde nemen we een kijkje naar anomaly detection. Deze analysefunctie staat momenteel nog in preview, je zal hem dus in de instellingen moeten inschakelen als je hem wil gebruiken. Wanneer een lijndiagram aanmaakt zal je bij analyse afwijkingen zoeken kunnen inschakelen.
Wat Power BI hier doet is uitschieters zoeken in de data. Je zal een een vertrouwelijkheid moeten kiezen. Dit bepaalt het interval rond de verwachte waarde waarbinnen de effectieve waarde zich mag bevinden zonder dat het een uitschieter is. Dit interval zie je in het grijs op de grafiek.
Maar dit is niet wat deze functie interessant maakt, uitschieters zoeken kan je ook wel zelf. Wat deze functie interessant maakt is het feit dat Power BI zal proberen verklaren waarom er uitschieters zijn. Wanneer je op een uitschieter klikt opent er een analyse tab waar je kan zien welke factoren bijdragen tot de uitschieter.
In dit voorbeeld zie je op 4/08 een uitschieter van de sales quantity, bij de uitleg staat dat de sales die dag in bepaalde steden en in Europa hoger waren dan verwacht. Misschien was er op die dag en bepaalde promotie die ervoor zorgde dat de sales hoger waren dan normaal. Dit maakt het veel makkelijker om na te gaan waarom er uitschieters zijn, je moet zelf niet in de data gaan kijken waar ze vandaan komen.

De laatste functionaliteit die ik in deze blog wil uittesten is de prognose. Ook deze kan je inschakelen in de analyse tab wanneer je een lijngrafiek aanmaakt. In dit voorbeeld probeer ik een voorspelling te maken van de sales voor het volgende jaar. De prognoseduur staat dus ingesteld op 12 maanden. Daarna kies je een betrouwbaarheidsinterval (de grijze zone op de grafiek), in dit geval koos in voor 95%. Dit wil zeggen dat ik er 95% zeker van mag zijn dat de sales binnen dit interval zullen liggen.
Wanneer je de instellingen zo laat staan zal je zien dat Power BI gewoon een rechte trekt. De echte sterkte van deze grafiek komt alleen tevoorschijn wanneer je de seizoenaliteit kent van de waarde die je wil voorspellen. Seizoenaliteit is voor sommige producten heel duidelijk, zonnecrème verkoopt bijvoorbeeld heel goed in de zomer en zal ook wat beter verkopen in de winter wanneer mensen gaan skiën. Je kan hier dus zeggen dat zonnecrème en seizoenaliteit van een jaar heeft. Andere producten verkopen misschien beter in het begin van de maand wanneer mensen net hun loon hebben gekregen, dit is dan seizoenaliteit van een maand.
In mijn geval zie ik in de grafiek duidelijk een seizoenaliteit van een jaar, ik zie ook dat de verkoop elk jaar wat lager is dan het vorige. In de voorspeling zien we dat Power BI zowel de seizoenaliteit als de neerwaartse trend weergeeft op de grafiek.
Het grote nadeel van deze prognose is natuurlijk dat je er niet veel mee bent als je geen seizoenaliteit kan terugvinden in jouw data.
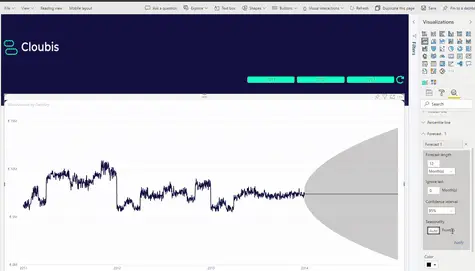
Al deze functionaliteiten zijn voor mij een goede manier om me op weg te helpen tijdens de analyse van mijn data. Maar het is wel belangrijk dat je de conclusies die Power BI trekt altijd zelf nog eens nakijkt. Bij de key influencers kon ik het eerste inzicht al schrappen omdat het niet representatief was. De inzichten van Power BI zijn altijd een eerste stap, het is belangrijk dat je aan de hand hiervan zelf aan de slag gaat met jou data om uit te zoeken of er wel echt een verband is en om na te gaan wat de oorzaak is.
De Key Influencers visualisatie in Power BI helpt bij het identificeren van factoren die een specifiek resultaat significant beïnvloeden. Door verschillende variabelen te analyseren, biedt het inzicht in welke factoren de kans op een uitkomst, zoals productretouren, vergroten of verkleinen.
De Q&A functionaliteit stelt gebruikers in staat om visuals te creëren door natuurlijke taalvragen te typen. Power BI stelt relevante vragen en visualisaties voor, en gebruikers kunnen hun zoekopdrachten verfijnen om specifieke grafieken en diagrammen direct binnen rapporten te genereren.
De Decomposition Tree visualisatie is ideaal voor het uitsplitsen van data in hiërarchische niveaus, zoals verkoop per regio, winkel en productcategorie. Het kan ook worden gebruikt om onderpresterende gebieden te identificeren door Power BI de volgorde van niveaus te laten kiezen op basis van de hoogste of laagste waarden.
De Anomaly Detection functie identificeert uitschieters in data door de verwachte waarde-intervallen te analyseren. Wanneer een werkelijke waarde buiten dit bereik valt, wordt dit aangemerkt als een anomalie. Power BI probeert ook de oorzaken van deze anomalieën te verklaren, wat helpt bij snellere data-analyse.
De Forecast functionaliteit in Power BI voorspelt toekomstige waarden op basis van historische data. Gebruikers kunnen parameters instellen zoals de lengte van de voorspelling en betrouwbaarheidsintervallen. De tool is bijzonder krachtig wanneer seizoenspatronen aanwezig zijn, wat nauwkeurige voorspellingen van toekomstige trends mogelijk maakt.
Heb je nog vragen over hoe Cloubis uw bedrijf kan helpen met data?